Step 1: Create a document in Microsoft® Word.
Image
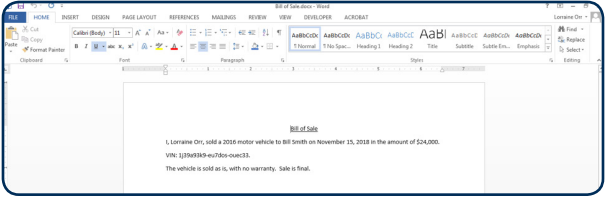
Step 2: Save the document as an Adobe® PDF.
Image
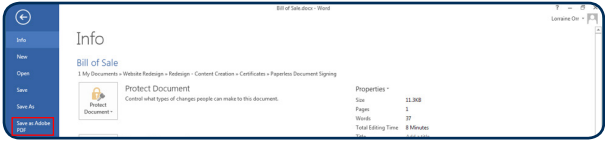
Step 3: Open the PDF and under the “Fill & Sign” option, select “Place Signature”
Image
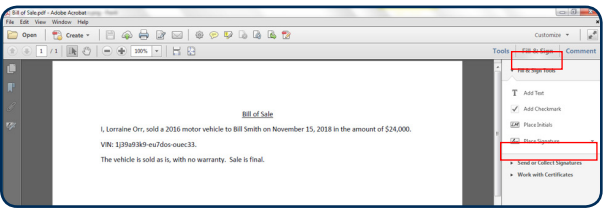
Step 4: Click on “Drag New Signature Rectangle”
Image
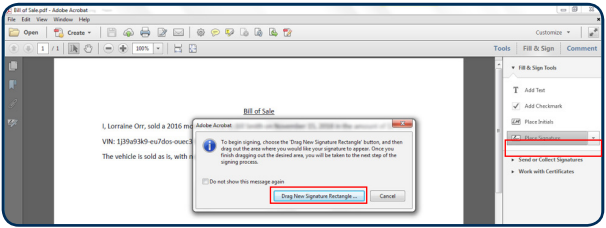
Step 5: Draw the “Signature Rectangle” which will launch the digital signing function
Image
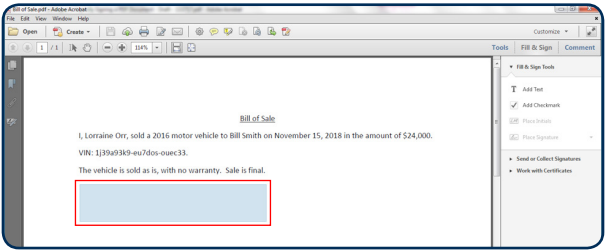
Step 6: Digitally sign the PDF document.
Image
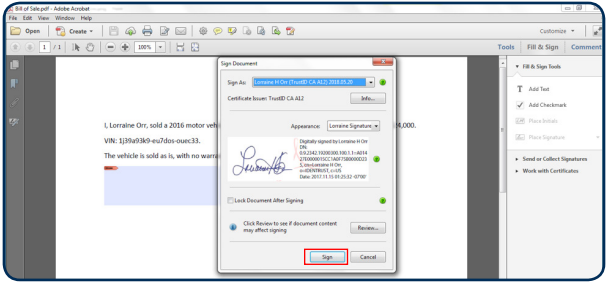
Step 7: Validate the signature.
Image
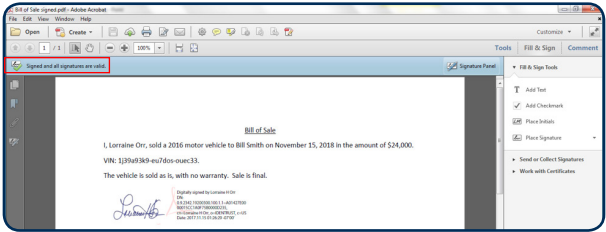
Step 8: Add more signatures to the PDF by following the same process.

