In order to handle this task you need to install the latest Microsoft® SignTool.
Please refer to this Microsoft® website for details:
https://docs.microsoft.com/en-us/windows/win32/seccrypto/signtool?redirectedfrom=MSDN
Use this URL as the IdenTrust Timestamping Server Authority:
http://timestamp.identrust.com
Your initial application will remain open for 45 days which will give you time to complete your forms packet and send the original, valid forms to IdenTrust for processing. After 45 days has elapsed without usable paperwork being submitted, the application will close and you will need to complete a new application.
Once the notary / Trusted Agent / ADE (depending on the certificate you apply for) signs the Part 2 form verifying your ID documents, a 30-day countdown begins. This means that you have 30 days from that date to send in your forms, be approved for the certificate and to retrieve the certificate. This is a requirement of the certificate policy and as such, once the 30 day window has passed a new application and forms packet will need to be completed.
Once an application has closed, it cannot be reopened.
Yes, you can use a Notary Public to comply with the in-person verification requirement. However, verification by a Notary is valid ONLY for ECA | Medium Assurance and ECA | Medium Token Assurance certificates.
If you need to obtain an ECA | Medium Hardware Assurance certificate, you must contact a Trusted Agent within your organization or an IdenTrust Registrar (RA Operator or Trusted Agent).
Refer to our datasheet Who Can Sign the Part 2 Form for ECA certificates.
Yes. For ECA | Medium Assurance | Software Storage | Non-U.S. and ECA | Medium Token Assurance | Hardware Storage | Non-U.S. certificate applications, U.S. citizens may apply for a digital certificate while in any country with a U.S. Consulate. Upon completion of the online application, identity forms must be signed in the presence of a U.S. Consular Officer who is authorized to provide notarial services. Alternatively, U.S. citizens may apply for a digital certificate in a country where an Authorized DoD Employee (ADE) has been established, or where the citizen has access to a Judge Advocate General (JAG).
Citizens of Australia, Canada, New Zealand or the United Kingdom, while in any of these four countries, may apply for a digital certificate by completing the online application and retrieving the identity forms. Identity forms must be signed in the presence of a U.S. Consular Officer who is authorized to provide notarial services. Alternatively, citizens of these four countries may apply for a digital certificate in a country where an Authorized DoD Employee (ADE) has been established.
Citizens of other countries require that identity forms are signed in the presence of an Authorized DoD Employee (ADE). If you do not already have an ADE, one will need to be established before you apply. Please contact the IdenTrust Help Desk for instructions in setting up an Authorized Individual by calling 1(801) 384-3474 or by email to [email protected].
Yes. After you have submitted a purchase order, IdenTrust will provide Voucher Numbers that you can distribute to applicant(s). These vouchers are used during the application process as the method of payment.
The purchase order process requires that you also submit a completed voucher form.
- ECA Certificates Voucher Order Form
- IGC Certificates Voucher Order Form
- TrustID Certificates Voucher Order Form
Purchase order requests under $500 cannot be accepted.
Please fax purchase orders for digital certificates and/or hardware to 1 (801) 415-7083.
According to the ECA Program policy, an applicant can prove their citizenship using a valid passport issued by the country of citizenship. You should bring your passport to the in-person identity verification appointment. Either the Trusted Agent, the Notary Public, the U.S. consul or an authorized IdenTrust employee will verify your citizenship using your passport.
The ECA program Certificate Policy (CP) and IdenTrust Certification Practice Statement (CPS) require that citizenship be proved based on a valid passport. If you are citizen of a non-U.S. country and you do not have a passport, you are not eligible to obtain a certificate under the ECA Program. However, if you are citizen of the United States, you can also prove your citizenship based on the following documents:
- Birth Certificate. Certified birth certificate issued by the city, county, or state of birth, in accordance with applicable local law. A certified birth certificate has a registrar's raised, embossed, impressed or multicolored seal, registrar’s signature, and the date the certificate was filed with the registrar's office, which must be within 1 year of birth. A delayed birth certificate, filed more than one year after birth, is acceptable if it lists the documentation used to create it and is signed by the attending physician or midwife, or lists an affidavit signed by the parents, or shows early public records.
- Naturalization Certificate. A Naturalization Certificate is a document issued by the U.S. Citizenship and Immigration Service (USCIS) since October 1, 1991, and the Federal Courts or certain State Courts on or before September 30, 1991, as proof of a person obtaining U.S. citizenship through naturalization.
- Certificate of Citizenship. A Certificate of Citizenship is a document issued by the U.S. Citizenship and Immigration Service (USCIS) as proof of a person having obtained U.S. citizenship through derivation or acquisition at birth (when born outside of the United States).
- FS-240 - Consular Report
- DS-1350 - Certification of Report of Birth
The certificate policy requires certain forms of ID be provided at the time of in-person identification with the notary, Trusted Agent or ADE. Please be certain that all fields in your application form are completed to avoid delays in the approval process.
View our pdf document Identity Verification Requirements DoD ECA Certificate Policy for detailed instructions.
View our pdf document Identity Verification Who Can Sign the Part 2: In-Person Identification Form DoD ECA Certificate Policy for detailed instructions.
Once you hit ‘submit’, there are a few things that you need to do before IdenTrust can process the application:
.
1. Please verify your email.
An email from [email protected] will be sent to the email address you listed in your application asking you to verify your email address. This email contains a unique verification code which you will use in addition to your account password to verify the email address. This verification is only done electronically. Please check your inbox, junk and spam folders to locate the email.
2. Complete your forms packet.
You were directed to print a copy of the forms packet at the end of your online registration. Complete both the Part 1 and Part 2 forms, following the instructions listed on the 2nd page of the packet.
3. Send the completed form to:
IdenTrust Registration
5225 Wiley Post Way, Ste 450
Salt Lake City, UT 84116
If you no longer have your forms packet available, you can find the appropriate packet in our ECA Document Library.
4. IdenTrust reviews your application.
Once IdenTrust receives the completed forms packet, it will be reviewed and authenticated for accuracy. IdenTrust will validate your association with the organization listed on your application and will verify the details included on the application, as well as on the forms.
After these validation steps have been completed, your certificate request will be approved. An activation kit will be sent to you, including the approval letter and any applicable hardware ordered. Unless you requested expediting shipping during the online registration, the kit will be sent via standard mail (for letters), and FedEx Ground (for hardware orders).
5. Retrieve your certificate.
After you receive your activation kit, please complete the steps outlined in the approval letter to retrieve your certificate.
Once your application has been approved the information cannot be updated in your certificate. However, certain information provided during your initial application can be updated via our Certificate Management Center. Some information can be updated immediately, while others will have to wait for the renewal process. Some changes will require you submit a new certificate application. A few examples of changes include:
My mailing address has changed.
You can update the mailing address on your account at any time through the Certificate Management Center.
- In the section titled 'Manage Your Account Information', select 'View/Update Account Information'.
- Make the needed changes and select 'Finish'.
My headquarters address has changed, or my company's name has changed.
Unfortunately, you are unable to make changes regarding your organization name and/or address. A new application will have to be submitted with the new organization information.
If you use the certificate to gain access to a federal or state agency, you may have to re-register with the new company information prior to being able to use the new certificate. Please contact the appropriate agency for further clarification.
My email address has changed.
You will have the option to change the email address associated with your certificate during the renewal process. It cannot be changed prior to a renewal.
My name has changed.
You will be asked to confirm your name during the renewal process, at which time you can update to your current legal name. You may be asked to send in proof of the name change if our Registration Department is unable to verify it.
- Marriage Certificate
- Divorce Decree (1st, last and page showing the name change)
- Other court-issued documentation
If you require a certificate with your new name, you will need to purchase a new certificate.
You may access your account through the Certificate Management Center by logging in with your certificate.
The application process for a digital certificate is generally a 4-step process.
1. Apply for Your Certificate
- Use the My Buying Community menu or the Certificates menu to select the category that is most comparable to your situation. Here you can learn more about the types of certificates that are offered under these programs.
- Once you are ready to initiate a purchase, you can select any BUY button to launch our Certificate Selection Wizard. The wizard will assist you in selecting the certificate that is appropriate to your situation.
- Verify your selections in your "shopping cart" and submit using the BUY NOW button.
- You will be directed to the "checkout" process where you will provide your personal information and provide payment information.
Note: You will also be asked to enter a Password when you apply. Please record this Password and store it in a secure place. You will need this Password to retrieve your digital certificate.
Notary Form: In addition to the online application, some certificate applications require that you complete a notary form and submit it to IdenTrust. If required, the form will be provided for you to download at the end of the online application process.
2. Certificate Application Processing
Your application will undergo the approval process which can include authenticating identity information, authenticating paperwork, verifying organization information, and verifying organization affiliation.
3. Receive Your Approval Notification
Once approved, you will receive notification from IdenTrust. The method will vary based on the type of certificate you have purchased:
- Notification with with the activation code will be emailed to the verified email listed during registration.
- In cases where you have purchased a hardware device for certificate storage, such as a Smart Card, USB token, then you will also receive a kit containing the purchased hardware and software.
4. Retrieve Your Certificate:
Follow the instructions in the approval notification, which will include:
- Retrieval and installation of your certificate via the secure IdenTrust website.
- Installation of storage hardware and software, if applicable.
- Testing your certificate.
The application process for a digital certificate is generally a 4-step process.
1. Apply for Your Certificate
- Use the My Buying Community menu or the Certificates menu to select the category that is most comparable to your situation. Here you can learn more about the types of certificates that are offered under these programs.
- Once you are ready to initiate a purchase, you can select any BUY button to launch our Certificate Selection Wizard. The wizard will assist you in selecting the certificate that is appropriate to your situation.
- Verify your selections in your "shopping cart" and submit using the BUY NOW button.
- You will be directed to the "checkout" process where you will provide your personal information and provide payment information.
Note: You will also be asked to enter a Password when you apply. Please record this Password and store it in a secure place. You will need this Password to retrieve your digital certificate.
Notary Form: In addition to the online application, some certificate applications require that you complete a notary form and submit it to IdenTrust. If required, the form will be provided for you to download at the end of the online application process.
2. Certificate Application Processing
Your application will undergo the approval process which can include authenticating identity information, authenticating paperwork, verifying organization information, and verifying organization affiliation.
3. Receive Your Approval Notification
Once approved, you will receive notification from IdenTrust. The method will vary based on the type of certificate you have purchased:
- Notification with with the activation code will be emailed to the verified email listed during registration.
- In cases where you have purchased a hardware device for certificate storage, such as a Smart Card, USB token, then you will also receive a kit containing the purchased hardware and software.
4. Retrieve Your Certificate:
Follow the instructions in the approval notification, which will include:
- Retrieval and installation of your certificate via the secure IdenTrust website.
- Installation of storage hardware and software, if applicable.
- Testing your certificate.
When applying for a digital certificate, you will be asked to select your payment method. You will have the following options for payment:
Credit Card
You will be asked to enter your credit card information during the online application process.
Make sure that you have the correct billing address for your credit card; this will be entered during the online payment process.
Voucher Number
- Voucher numbers are issued by IdenTrust to allow the purchase of a single digital certificate with each voucher number. These voucher numbers are used as the form of payment during the online application.
- You can order a set of voucher numbers to distribute to employees within your organization or to business partners.
- Voucher numbers are issued to specify the purchase of a particular certificate type, and are valid for one year.
- Voucher numbers may be purchased with a credit card or a Purchase Order. If using a Purchase Order, the minimum order requirement is $500 and the following applies:
- IdenTrust must receive your Purchase Order before the issuance of voucher numbers.
- Purchase Orders must include a completed Voucher Order Form with the order.
- Requests must be submitted to IdenTrust Registration at [email protected] or fax to 1 (801) 415-7083.
To purchase using a credit card, simply select from the list of products below and you will be directed to our online purchasing system:
Purchase ECA Vouchers
Purchase IGC for EPCS Vouchers
Purchase IGC for Digital Signing and Sealing Vouchers
Purchase TrustID Vouchers
Your Organization may have a Trusted Agent. The individual who requested that you obtain an ECA Program certificate should know the contact information for that person. If you do not have the means to obtain this information, contact IdenTrust for further details at 1 (888) 882-1104.
Additionally, IdenTrust has made available Trusted Agent in the following areas:
- San Antonio, TX
- Clermont, FL
- Fremont, CA
- Salt Lake City, UT
- Virginia
IdenTrust Trusted Agents may travel up to one hour to complete Identity Verification (I&A) for ECA | Medium Hardware Assurance | Trusted Agent Identity-Proofing certificate requests.
If requesting an ECA | Medium Assurance or ECA | Medium Token Assurance, please make arrangement meet with a notary instead.
You may contact IdenTrust to set up an appointment.
The certificate policy requires the confirmation of identity be signed with a handwritten signature.
- The organization officer's signature on the Part 1 form must be original and dated.
- The signatures (both yours and the notary's) must also be original.
IdenTrust must receive the original wet-ink signature to confirm the signatures are original and not a stamp or photocopy.
We advise making a photocopy of the forms for your records, but the original, wet signature (pen to paper) forms must be submitted for processing. Please send the signed, original forms to:
IdenTrust Registration
5225 Wiley Post Way, Ste 450
Salt Lake City, UT 84116
A Non-U.S. applicant is anyone residing and/or working outside of the United States. Non-U.S. applicants are eligible to apply for the following certificate types:
- ECA | Certificates - Applications accepted in a limited number of approved countries.
- TrustID | Business Identity Certificates - Applications accepted in all countries except those restricted by the U.S. Federal Government.
- TrustID | Secure Email Certificates - Applications accepted in all countries except those restricted by the U.S. Federal Government.
- TrustID | FATCA Certificates - Applications accepted in all countries except for those restricted by the U.S. Federal Government.
- IGC | Business Identity Certificates - Applications accepted in all countries except those restricted by the U.S. Federal Government.
- IGC | Device Certificates - Applications accepted in a limited number of approved countries.
View our Supported Countries list.
You will be provided with a retrieval kit and instructions for using our online website to retrieve your certificate, found HERE. You will need to provide the Account Password that you chose when you applied for your certificate.
As a security measure, your activation code is valid for only one use. If your computer has had hardware or software problems and your certificate has been lost or corrupted, you will need to replace your certificate. If you wish to use your certificate on another computer, you will need to export your existing certificate to that computer.
Visit our How Do I library for information about how to replace or export your certificate.
To ensure there is no confusion about this: a key recovery, when initiated by the end-user, is a process where your previous signing certificate is revoked, new keys for it are created, and a new signing certificate is created (with the same information and expiration as before). It also allows for the same/original encryption certificate and keys to be retrieved again.
This process is normally only needed if your current certificate keys are currently unusable for some reason (deleted, forgotten private key password, etc.).
A key recovery can only be performed where IdenTrust stores a copy of (or escrows) the encryption certificate private key. (Please note that we NEVER have a copy of your signing-certificate private key). In some cases, depending on the type of certificate, we cannot recover your encryption keys.
For accounts where we do not escrow the encryption private key, or accounts that do not have encryption capability, a key recovery is not an option; however, you may be able to initiate a certificate replacement instead. Visit our How Do I library to learn more about certificate replacement.
To Initiate a Key Recovery:
If your organization has set up a "Certificate Coordinator" or "Local Registration Agent" with us, you can contact them to initiate the key recovery. Otherwise, please follow these steps to initiate the key recovery:
1. Access the Certificate Management Center. If you are prompted to choose a certificate to log in, click Cancel.
2. Enter your account number and your account password.
- The account number was sent to you in a physical letter after your account was approved.
- The account password is the one that you provided online when you applied for your certificate.
3. In the section showing your Valid Certificates make sure your current encryption certificate is selected.
4. In the drop-down box under Valid Certificates, select I would like to request recovery of my certificate
5. Click the Continue button.
6. Follow the onscreen instructions to complete the key recovery request.
Note: This request needs to be processed and approved by a member of our Registration department. A new notification with new retrieval information will need to be sent before your new certificate can be retrieved.
You will be asked whether you want to change your Account Password during the renewal process. Please be aware that this is not the same as the Certificate Password you use with your digital certificate (although you may have chosen the same code for both Account Password and Certificate Password). Unless you are confident that you will remember a new Account Password, we suggest that you do not change it. As a reminder, changing the Account Password will not change the Certificate Password you use with your certificate.
Learn more about the differences between Account and Certificate passwords.
If you are having trouble logging in to the Certificate Management Center (CMC), make sure that your browser is not blocking pop-ups for this site. If you are unable to login because you have forgotten your Account Password, you have the option to reset your password via the CMC. This option is available by clicking the link I forgot my account password in the CMC login page. Once you have reset your account password you should be able to access the CMC.
In order to renew your certificate before it expires, if you have a software certificate you must be on the computer where your certificate is currently stored. If your certificate is stored in a Smart Card or USB Token you must have the device attached to the computer that has the Smart Card or USB Token software . When you login to the Certificate Management Center, a window will appear with your name in it. You must highlight your name and click "OK". If your name is not in the box, it means that your certificate is not on the computer you are using. Other suggestions:
- If your certificate is on another computer, please renew it from that computer.
- If your certificate is no longer on any computer, you will need to replace your certificate first and then renew it.
You may also find screenshot instructions here.
For additional information about managing your certificate, visit our How Do I library.
You can renew a certificate within 30 days from expiration. The IdenTrust system will automatically notify you by email at 90, 60, 30, 14, 7 and 1 day intervals prior to your certificate expiration date. If you have not received renewal notification emails and you are within 30 days of expiration, please access the Certificate Management Center (CMC) and perform the following steps:
1. Using your certificate, sign into the CMC
2. Locate the label For this Certificate, Would You Like to:
3. In the corresponding drop down menu, select Renew Your Certificate and click Continue.
4. Follow the instructions provided to renew your certificate.
You may also find screenshot instructions here.
IdenTrust begins processing the application for a certificate as soon as the form of payment (credit card or voucher number) is provided. As soon as your application has been approved, IdenTrust will process the credit card or voucher number charge. Once processed, no refunds will be provided by IdenTrust. If your application has not been approved, you may cancel it without the credit card or voucher number being billed.
The Office of the National Coordinator for Health IT (ONC) is driving a 10 year strategic plan under the U.S. Department of Health and Human Services (HHS) to enable and drive adoption of HIE.
ONC funded initial research grants to create the Direct Project (Direct), which is a set of standards, protocols and services that enable simple, secure electronic transport of health information (push messaging) between healthcare participants (e.g. providers, labs, etc.), known as Health Information Exchange (HIE).
Message exchange via Direct requires certificates for:

Digital Signing
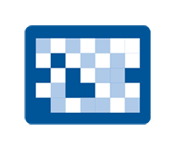
Data Encryption
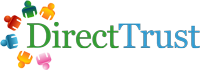
DirectTrust is a collaborative, non-profit alliance of more than 150 health IT and healthcare provider organizations who have joined forces to support secure, interoperable health information exchange via the Direct message protocols.
DirectTrust enables:
- Authentication of health information senders and recipients
- Secure, encrypted communication between healthcare professionals and their patients
- Healthcare to patient communication
- Transition of patient care
- Interoperability between proprietary eHR/eMR applications
- Compliance with Meaningful Use
IdenTrust provides a secure, but very simple web services interface for integration with the IdenTrust Certification Authority (CA) and Registration Authority (RA) services. DirectTrust certificates issued by IdenTrust are part of the service provided by you to your customers. Patient certificates inclusive of required identity proofing are offered at a very low price, overcoming the cost barrier for providing patient level Direct Addresses. IdenTrust partners in the DirectTrust Partnership for Patients Program are expected to pass on these cost savings to patients with minimal markup to achieve program goals.
Electronic Healthcare/Medical Record (eHR/eMR), Patient Healthcare Record (PHR) and Healthcare Information Service Providers (HISPs) can retain control of customer/patient relationships to the extent desired, while making the identity proofing and certificate issuance process easy and painless for providers or patients. IdenTrust does not provide Direct Addresses, so involving an EHNAC accredited DirectTrust HISP for assignment of addresses is crucial.
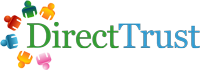
DirectTrust is a collaborative, non-profit alliance of more than 150 health IT and healthcare provider organizations who have joined forces to support secure, interoperable health information exchange via the Direct message protocols.
DirectTrust enables:
- Authentication of health information senders and recipients
- Secure, encrypted communication between healthcare professionals and their patients
- Healthcare to patient communication
- Transition of patient care
- Interoperability between proprietary eHR/eMR applications
- Compliance with Meaningful Use
- No. You can use one certificate for multiple states. You’ll need to create multiple customized signature template to incorporate the appropriate state seal into the signature block. Instructions can be found here.
Identity-Proofing Level of Assurance (LOA) is defined by the U.S. National Institute of Standards and Technology (NIST) in Special Publication (SP) 800-63-2. Depending on the type of certificate selected, IGC Certificates include LOA3 or LOA4 identity-proofing as follows:
LOA3 identity-proofing is generally automated; however, in some cases, in-person identity-proofing may be used
LOA4 identity-proofing requires an in-person appearance before an authorized agent for identity verification
Lesser assurance credentials based on LOA1 or LOA2 identity proofing are not offered under IGC.
IdenTrust is an accredited DirectTrust Certification Authority (CA) and Registration Authority (RA), able to issue certificates specifically for use within the DirectTrust alliance for the purposes of Direct Exchange.
IdenTrust DirectTrust certificates provide:

U.S. Federal Bridge Certification Authority cross-certification enabling Direct Exchange with U.S. Government agencies;
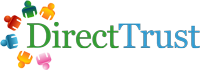
Flexible deployment options to accredited DirectTrust Health Information Services Providers (HISPs) seeking DirectTrust certificates for establishing direct addresses and Direct Exchange; and


Accreditation under the Electronic Healthcare Network Accreditation Commission (EHNAC) providing additional assurance that IdenTrust complies with rigorous processing standards.
IdenTrust offers multiple types of IGC certificates that are issued to individuals representing himself or herself (unaffiliated) or representing himself or herself as an individual who is affiliated with an organization (affiliated). Some IGC certificates can also be issued to individuals who reside outside of the U.S.
IdenTrust also offers medium assurance device certificates to secure your hardware and communications.
Visit our IGC Product page for product profiles and current pricing.
A. Yes. Digital certificates can be used for sole proprietors and enterprises.
IGC Basic Assurance Certificates and IGC Medium Software Certificates may be retrieved through your browser, which stores the certificate private key in your local operating system certificate store. When retrieving software certificates, they should always be configured for high security, which means a password will be always be required to access the locally stored private key.
IGC Basic Assurance on Hardware and IGC Medium Hardware Certificates require certificate private key storage in an IdenTrust-provided hardware device (i.e., smart card or USB token) separate from your local operating system/browser. The certificates are retrieved through your browser and appear in your local operating system certificate store; however, the private key is installed onto the hardware device. To use a hardware certificate, the device must be inserted into your system (unless you are using an OTP device) and you must provide the device password before any application may make use of your certificate private key. All IdenTrust provided hardware devices are certified at FIPS 140-2 Level 2 or higher for cryptographic functions.
IGC PIV-I Certificates are stored on a special type of smart card called a PIV card. PIV cards are required to meet NIST specifications created specifically for PIV, and must be on a U.S. Federal Government Approved Product List APL. IdenTrust supplies only APL-approved PIV cards for storage of IGC PIV-I certificates.
Yes! IdenTrust has standardized our product names to include:
- Program
- Assurance level
- Type of identity verification
- Storage
- Misc., product specific identifiers
This matrix shows the 'old' product name, and the 'new' product name. The certificates themselves have not changed and there will be no interruption to your ability to use your certificate.
IGC Programs
|
Previous Certificate Name |
New Certificate Name |
|
IGC Basic Assurance Unaffiliated Hardware - GOV |
IGC Agencies | Basic Assurance | Individual Identity | Hardware Storage |
|
IGC Basic Assurance Unaffiliated Software - GOV |
IGC Agencies | Basic Assurance | Individual Identity | Software Storage |
|
IGC Medium Assurance Affiliated Hardware - GOV |
IGC Agencies | Medium Assurance | Business Identity | Hardware Storage | Trusted By Adobe® |
|
IGC Medium Assurance Affiliated Hardware Non-US - GOV |
IGC Agencies | Medium Assurance | Business Identity | Hardware Storage | Trusted By Adobe® | Non-U.S. |
|
IGC Medium Assurance Affiliated Software - GOV |
IGC Agencies | Medium Assurance | Business Identity | Software Storage |
|
IGC Medium Assurance Affiliated Software Non-US - GOV |
IGC Agencies | Medium Assurance | Business Identity | Software Storage | Non-U.S. |
|
IGC Medium Assurance Unaffiliated Hardware - GOV |
IGC Agencies | Medium Assurance | Individual Identity | Hardware Storage | Trusted By Adobe® |
|
IGC Medium Assurance Unaffiliated Software - GOV |
IGC Agencies | Medium Assurance | Individual Identity | Software Storage |
|
IGC Basic Assurance Unaffiliated Hardware - NOTARY |
IGC Notaries | Basic Assurance | Individual Identity | Hardware Storage |
|
IGC Basic Assurance Unaffiliated Software- NOTARY |
IGC Notaries | Basic Assurance | Individual Identity | Software Storage |
|
IGC Medium Assurance Affiliated Hardware- NOTARY |
IGC Notaries | Medium Assurance | Business Identity | Hardware Storage | Trusted By Adobe® |
|
IGC Medium Assurance Affiliated Software- NOTARY |
IGC Notaries | Medium Assurance | Business Identity | Software Storage |
|
IGC Medium Assurance Unaffiliated Hardware- NOTARY |
IGC Notaries | Medium Assurance | Individual Identity |Hardware Storage |
|
IGC Basic Assurance Unaffiliated Hardware - EPCS |
IGC Prescribing | Basic Assurance | Individual Identity | Hardware Storage |
|
IGC Basic Assurance Unaffiliated Hardware 2 Year - EPCS |
IGC Prescribing | Basic Assurance | Individual Identity | Hardware Storage |
|
IGC EPCS Unaffiliated Hardware 2 Year - EPCS Prescribing with Mobile Authentication |
IGC Prescribing | Basic Assurance | Individual Identity | Hardware Storage | Mobile Authentication |
|
IGC EPCS Unaffiliated Software 2 Year - EPCS Prescribing with Mobile Authentication |
IGC Prescribing | Basic Assurance | Individual Identity | Hardware Storage | Mobile Authentication |
|
IGC Basic Assurance Unaffiliated Software- EPCS |
IGC Prescribing | Basic Assurance | Individual Identity | Software Storage |
|
IGC EPCS Unaffiliated Software 2 Year - EPCS Prescribing with Mobile Authentication |
IGC Prescribing | Basic Assurance | Individual Identity | Software Storage | Mobile Authentication |
|
IGC Basic Assurance Unaffiliated Software- EPCS |
IGC Prescribing | Basic Assurance | Individual Identity | Software Storage |Identity Proofing Only |
|
IGC Medium Assurance Affiliated Device Software- EPCS |
IGC Prescribing | Medium Assurance | Device |
|
IGC Basic Assurance Unaffiliated Hardware |
IGC Standard | Basic Assurance | Individual Identity | Hardware Storage |
|
IGC Basic Assurance Unaffiliated Software |
IGC Standard | Basic Assurance | Individual Identity | Software Storage |
|
IGC Medium Assurance Affiliated Hardware |
IGC Standard | Medium Assurance | Business Identity | Hardware Storage | Trusted By Adobe® |
|
IGC Medium Assurance Affiliated Software |
IGC Standard | Medium Assurance | Business Identity | Software storage |
|
IGC Medium Assurance Affiliated Device Software |
IGC Standard | Medium Assurance | Organization Identity | Device |
IdenTrust leverages more than two (2) decades of individual identity proofing experience to make the process easy and affordable for patients. The IdenTrust goal is to eliminate the previous barriers of cost and complexity associated with allowing patients to control their own healthcare data and share it only as needed with healthcare professionals.
Very simply, your healthcare or patient portal provider will:
- Provide a method to collect information from you that allows IdenTrust to complete an automated identity proofing process;
- Request that you provide a secret code generated by IdenTrust and provided directly to you, ensuring that the address assigned and associated certificate is bound to you, the identity proofed patient; and
- Securely protect the certificate associated with your assigned address and ensure health information sent to you and shared by you with healthcare professionals is handled securely.
Depending on your healthcare provider and their implementation, you may be provided a certificate to be stored in your home computer browser or mobile phone, a token with a certificate or even a token or authenticator used to authenticate you and allow use of your certificate for health information exchange. No matter the implementation method, it is important that you do not share your password or authenticator with others.
While this process has often cost as much as $75 to $100 to complete, IdenTrust is able to offer ID proofing starting at far less per year, inclusive of NIST 800-63 LOA3 identity proofing and an IdenTrust DirectTrust Patient Certificate.
Your healthcare provider likely already participates in DirectTrust for communication with other providers. Let them know you are interested in receiving your healthcare information electronically and (if desired) that you would like to share healthcare information with other healthcare providers within the DirectTrust community.
Direct Messaging is built on a transport technology similar to email with an embedded and proven security technology called public key infrastructure (PKI). Certificates are used to ensure secure, encrypted communication between designated addresses in the DirectTrust community, analogous to a sealed envelope sent via registered mail with signature required in the paper world. All participants in DirectTrust undergo identity verification, ensuring healthcare information shared is only between the intended physicians, provider organizations and patients. DirectTrust participants do not generally see this underlying technology, which is managed by accredited Healthcare Information Service Providers (HISPs). Rest assured, information exchanged within the DirectTrust community is authenticated, secure and encrypted.
IGC certificates can be issued to the following:
- Unaffiliated individuals: Persons who will use an IGC certificate to transact business on his or her own behalf. These certificates only assert the identity of an individual and have no affiliation with an organization.
- Affiliated individuals: Persons who will use an IGC certificate to transact business as an authorized representative of the business with which he or she is affiliated. These certificates assert the identity of an individual and confirm that the individual is associated in some manner with an organization as an employee or contractor.
Some use cases, such as Electronic Prescriptions for Controlled Substances (EPCS,) typically require only the identity of the individual to be asserted. Other uses cases, such as when an individual is acting on behalf of their employer, may require the individual’s identity and association with an organization to be asserted as an attribute within the certificate.
A. Adobe AATL is an industry standard that some agencies have decided to adopt instead of or in addition to the Federal Standards. For example, the Board of Engineers of North Carolina have opted to use the Adobe AATL standard so if you do business in North Carolina you would want to get our certificate type that is AATL Certified. Since AATL requires medium assurance on hardware only our hardware-based certificates are compliant.
A. There are many Certificate Authorities (CAs) and many do not adhere to any universally accepted standards. By using digital certificates that are cross certified with the Federal Bridge, Federal, State and Local Agencies can safely rely on these federal standards. The Federal Bridge standards include PKI technology used for the CAs infrastructure, identity vetting requirements, and certificate lifecycle events.
Yes, you may submit forms for your IGC certificate request by email. Follow these steps:
- Take the Part 1 – Subscribing Organization Authorization Form to an organization officer to have it filled out, including signed by the organization officer.
- All fields must be filled in. Missing information will lead to the submission being rejected.
- Take the Part 2 – ID Form to a notary or Trusted Agent (TA) and present the accepted forms of identity required, either one valid federal ID (must be valid and contain a photo) or two valid state or local government IDs, one of which must contain a photo.
- All fields must be filled in. Missing information will lead to the submission being rejected.
- Sign the Part 2 form in the presence of the notary or TA.
- Have the notary or TA sign the Part 2 form.
- Scan the completed Part 1 and Part 2 forms and email to [email protected].
To avoid delays or rejection of the submission, confirm the following prior to electronic submission:
- All fields are filled in.
- All signatures are either handwritten or digital.
- Stamp signatures and electronic signatures (i.e. DocuSign) are not accepted.
- All information is legible.
The standard method of submitting original signature forms is also accepted. Originals may be mailed to:
IdenTrust Registration
5225 W. Wiley Post Way
Suite 450
Salt Lake City, UT 84116
IdenTrust does undergo an SSAE-18 SOC 2 Type II audit every year. However, since the detailed information in the audit report is company-confidential, we require an NDA to be in place.
An alternative that does not require an NDA:
As a Certificate Authority, IdenTrust undergoes a WebTrust for Certificate Authorities audit, and the attestation letter for this audit is publicly available without the need for an NDA. The WebTrust for CA audit examines not only the same general information security practices as the SOC 2 criteria does, but also certificate life cycle practices including proper handling of applicant information. The link for the WebTrust for CA audit is at the bottom of our home page. You may also be interested in examining our Privacy Policy.
To send and receive encrypted S/MIME email messages, users need to follow these simple steps:
- Obtain digital certificates: Both the sender and recipient must acquire S/MIME certificates from a trusted certificate authority such IdenTrust.
- Install certificates: Users need to install these certificates on their email clients, such as Outlook or Gmail.
- Exchange public keys: The sender's email client needs access to the recipient's public key certificate, usually obtained from a directory or trusted source.
- Compose and encrypt: When writing an email, the sender chooses to encrypt the message using S/MIME. Their email client uses the recipient's public key to encrypt the content.
- Send the message: The encrypted email is sent through normal channels. Receive and decrypt: The recipient's email client uses their private key to decrypt the message upon arrival.
Verify digital signatures: Recipients can also verify the sender's identity using the digital signature attached to the email.
It's important to note that both parties must have S/MIME set up for the encryption to work end-to-end. Additionally, organizations may need to configure their email servers and infrastructure to support S/MIME.For ongoing use, once the initial setup is complete, users can typically enable S/MIME encryption for all outgoing messages or choose to encrypt individual emails as needed
Yes - the "IdenTrust DST Root CA X3" root is expiring on 9/30/2021 has been replaced with the "IdenTrust Commercial Root CA 1" self-signed root which is also trusted by the major browsers and root stores since 1/16/2014. You may download the IdenTrust Commercial Root CA 1 at this link: Root Certificate Download.
If you have appliances that are not dynamically updating the root trust chain, they need to be manually updated with the self-signed "IdenTrust Commercial Root CA 1" which can be downloaded at this link: Root Certificate Download.
Browser compatibility will depend on the type of certificate and the operating system you are using.
| Software Certficates | Microsoft® Edge | Google® Chrome | Mozilla® Firefox | Android® OS |
|---|---|---|---|---|
| Certificates can be retrieved using these browsers | X | X | X | |
| Certificates can be imported to these browsers | X | X | X | X |
| Hardware Certificates | Microsoft® Edge | Google® Chrome | Mozilla® Firefox | Android® OS |
|---|---|---|---|---|
| Certificates can be retrieved using these browsers | X | X | X | |
| Certificates can be imported using these browsers | X | X | X |
| Software Certificates | Google® Chrome | Mozilla® Firefox | Apple® Safari | iOS (iPhone/iPad) |
|---|---|---|---|---|
| Certificates can be retrieved using these browsers | X | X | X | |
| Certificates can be imported using these browsers | Accessible Via Keychain | X | Accessible Via Keychain | X |
| Hardware Certificates | Google® Chrome | Mozilla® Firefox | Apple® Safari | iOS (iPhone/iPad) |
|---|---|---|---|---|
| Certificates can be retrieved using these browsers | X | X | X | |
| Certificates can be imported using these browsers | Accessible Via Keychain | X | Accessible Via Keychain |
| TLS/SSL Certificates Are Interoperable With: |
|---|
|
Account Password
The Account Password is created by you when the application is filled out online. This password is required to download your certificate and to access your account via the Certificate Management Center (CMC).
Within the CMC you can:
- Revoke your certificate
- Replace your certificate
- Renew your certificate
- Update your account information
- Update Account Password & security questions
The rules for creating your Account Password are:
- Account Password must be between 8-30 characters in length
- It can consist of letters, numbers and some special characters
- Cannot contain ( ) \ / " *.
- The Account Password is case sensitive (UPPER & lower case)
Certificate Password
The Certificate Password is created to protect the use of the certificate. Depending on the assurance level of your certificate, when your certificate is downloaded to your machine you may be prompted to create the private key password. This is referred to as the Certificate Password.
The Certificate Password is used each time the certificate is accessed:
- Signing emails
- Signing documents (Adobe, Word, Excel, etc..)
- Accessing a secure website
When creating your Certificate Password we recommend you use the following guidelines:
- Between 8-30 characters
- At least 1 lower case letter
- At least 1 upper case letter
- At least 1 special characters
- Create a Certificate Password that is not easily guessed, but something that you will not forget
A digital certificate is a form of ID, just like a Driver’s License or Passport. We need to verify your identity before we can approve your application and issue your certificate.
Here is a list of what you will need to provide:
• Two forms of approved, valid (unexpired) ID, one of which must be a photo ID. Examples include a Passport, Certificate of Naturalization, Drivers License or State ID, CAC Card, and U.S. issued Birth Certificate. View our PDF document Identity Verification Requirements DoD ECA Certificate Policy for details.
• The Headquarters' address for your organization.
• The name of the agency or agencies you will use your certificate to interact with.
• Voucher Number: The voucher code you have been provided.
You create the certificate in a browser on your computer when you retrieved it. It can only be used on that computer (in that browser) unless you export it to another computer (or browser). If you have retrieved your certificate on one computer and would like to use it on another computer (or browser) as well, you will need to export the certificate and then import it to the other computer or browser.
Visit our How Do I library to learn more about how to import and export your certificate.
Your digital signature can be imported to Office 365 easily, following these instructions:
For Office 365 subscriber, and on build 16.19.18110915 and higher,
If you don't see the Sign / Encrypt Message button, you might not have a digital ID configured to digitally sign messages and you need to do the following to install a digital signature.
- On the File menu, click Options > Trust Center.
- Under Microsoft Outlook Trust Center, click Trust Center Settings > Email Security
- Click Import/Export to import a digital ID from a file on your computer,
- If you have both a signing and an encryption certificate you will import both.
A digital signature on an e-mail message helps the recipient verify that you are the authentic sender and not an impostor. To use digital signatures, both the sender and recipient must have a mail application that supports the S/MIME standard. Outlook supports the S/MIME standard.
If you are an Office 365 subscriber, and on build 16.19.18110402 and higher,
In an email message, choose Options, select both the Sign and Encrypt buttons. Pick the encryption option that has the restrictions you'd like to enforce, such as Do Not Forward or Encrypt-Only.
Note: Office 365 Message Encryption is part of the O365 E3 license. Additionally, the Encrypt-Only feature (the option under the Encrypt button) is only enabled for subscribers (Office ProPlus users) that also use Exchange Online.
If your certificate is stored on a Smart Card or Token, install the software you received with your hardware on the new computer, reboot your machine, and insert the Smart Card or Token. Your certificate is now ready for use on the new machine.
If your certificate is stored in your browser, then depending on the browser that you use, the process of importing and exporting your certificate may vary. Please see our How Do I section to view the instructions that apply to your situation.
If you no longer have access to your digital certificate, please visit our Certificate Management Center, where you can request a replacement for your certificate. If you need further instructions for replacement, see our How Do I library, where you can find additional information.
IdenTrust as a Certificate Authority issues Digital Certificates to digitally sign electronic documents. eNotary individuals can customize the appearance of the Digital Signature with their own Electronic Seal and /or facsimile of a wet signature, while keeping data integrity and non-repudiation of the signed document.
Please use our helpful “How do I” pages to learn more:
Customize the appearance of a Digital Signature in Adobe®
Use Digital Certificate to Sign & Seal Documents
IdenTrust does not assist with the creation of the Electronic Seal but there are multiple companies online who provide this type service of service; here are some samples:
https://www.adobe.com/devnet-docs/acrobatetk/tools/DigSigDC/appearances.html
https://www.designfreelogoonline.com/logoshop/free-logo-maker-notary-logo-templates/
If you have an IGC or TrustID certificate that you cannot use, you may need to replace the certificate. Visit our How Do I library for instructions to replace your certificate.
If you cannot access your account with us because you have forgotten your IdenTrust Account passphrase, you can reset your password thru the Certificate Management Center. You do not need to replace the certificate in this case.
If you have a DOD ECA s-Certificate or t-Certificate, a key recovery will need to be done. These certificates cannot be replaced. Visit our How Do I library for instructions to request a Key Recovery.
Microsoft frequently updates its requirements. Microsoft requirements dictate whether your application will launch the Microsoft Defender SmartScreen when your users launch the application. A code signing certificate is currently one of Microsoft’s criteria for an application to be trusted to pass the Microsoft Defender SmartScreen. For more information, see their FAQs Microsoft Defender SmartScreen Frequently Asked Questions : If I am an application owner, what can I do to help minimize the chance of my program being flagged as “not commonly downloaded” by Microsoft Defender SmartScreen?
If no longer in possession of the USB token or Smart card housing your digital certificate, the certificate is deemed 'compromised' and must be revoked. To Revoke a Certificate/Account where the digital certificate is no longer accessible, a request must be submitted officially via one of two ways:
- Signed email from an Organization Officer/Representative.
- An organization’s representative (i.e., personnel office representative) can request revocation directly via a signed e-mail and a call to the Support, or mail to Registration on company letterhead containing a notarized signature.
- The communication should include the information about the Subscriber’s certificate to be revoked, including Subscriber name, email, and if possible the account number and/or application ID number, both available in email previously sent to the Subscriber.
- If the revocation is being requested for reason of key compromise or suspected fraudulent use of the private key, or if the smart card or USB token could not be collected and zeroed out, then the revocation request must indicate key compromise.
- Company Letterhead
- Signed and notarized on the company letterhead, please provide the following:
- Account number of certificate holder to Revoke (if available)
- Certificate holder name
- Certificate holder Email Address
- Reason for Revocation
- Sign the request and have this request signed/notarized by any licensed Notary Public.
- Mail completed letter to:
- ECA Registration IdenTrust Services
- 5225 Wiley Post Way, Suite 450
- Salt Lake City, Utah 84116
- Signed and notarized on the company letterhead, please provide the following:
For reasons of security and non-repudiation, no person or equipment has access to your unencrypted account password, so there is no mechanism for IdenTrust to look up your account password if you forget it. However, you do have the option to reset you account password through our Certificate Management Center. You will need to have your IdenTrust account number in order to complete these instructions. Your account number was provided to you when you were approved for your certificate.
1. Access the Certificate Management Center (CMC).
2. Click LOGIN to launch the CMC session.
3. When presented with the Choose a digital certificate dialog screen, click Cancel. This will allow you proceed by using your account information.
4. On the Certificate Management Center Login screen, enter your account number, and then choose the I forgot my password link.
5. You will receive a confirmation screen, indicating that the password assistance instructions have been sent to you email address.
6. Follow the instructions provided in the email to allow you to reset your account password. Please note that if you cannot remember the answers to your secret questions, you will need to apply for a new certificate.
IdenTrust never has access to your CryptoAPI Private Key (certificate) password, so we are unable to help you retrieve it if it is lost or forgotten. If you forget this password, you will not be able to use your current certificate and will need to replace it. This process will take approximately 3-5 business days, and will be done without charge to you.
For more information about replacing a certificate, please see our How Do I library for instructions to replace your certificate.
The Master Password or certificate password is the password that protects your certificate. IdenTrust never has access to your master/certificate password, so we are unable to help you retrieve this password if it is lost or forgotten. If you forget this password, you will not be able to use your current certificate (if it is password protected) and will need to replace your certificate. This process will take approximately 3-5 business days, and will be done without charge to you.
For more information about replacing a certificate, please see our How Do I library.
This is the certificate password that you create during the retrieval process to protect your certificate, and will be used each time you use or export your certificate. The CryptoAPI Private Key password is stored in the browser within your computer and IdenTrust never has access to it. It allows you to encrypt and decrypt data and to authenticate transactions using your digital certificate.
We recommend that your certificate password be at least 6 characters in length and it may be as long as 30 characters. It can consist of letters, numbers, and special characters. The certificate password is case-sensitive (UPPER CASE and lower case letters are not the same thing). To protect your certificate, we recommend that you do not check the Remember password box.
There are multiple passwords associated with your account and hardware. Please note IdenTrust does not have access to view, confirm or reset your passwords.
Account Password
This password is created during the online application. You do have the ability to update your password if you can correctly answer the three security questions you chose when you applied for your certificate. Every account has an account password, but your account can be associated with multiple certificates.
USB Token and Smart Card Password
This password is created when you initially setup your token. Before the retrieval of your certificate, you are prompted by the token software to create password that will protect your token. This password can only be changed if you know the current passcode. Both the USB and the OTP tokens have a token passcode.
You may review the IdenTrust Commercial Root CA 1 and IdenTrust Public Sector Root CA 1 test certificates, including 'Valid', 'Revoked', and Expired' examples here:
This message showing as warning upon opening digitally signed PDF documents usually means that the policy asserted in at least one of the digital certificates present in the PDF, is not in Adobe’s Approved Trusted List, referred as AATL Enabled certificate.
This message DOES NOT mean that the certificate is invalid, unless it is truly expired, suspended or revoked. The real status of the certificate is confirmed by double-clicking on each digital signature present in the opened PDF document.
A temporary way to resolve this issue is to ‘trust’ the certificate in the device used to open the PDF document. See “Trust Manager” in the ‘Preferences“ section of Adobe Acrobat or Adobe Reader. This temporary solution has to be repeated once on each device where a signed PDF is opened.
A permanent way to avoid that warning message is purchasing an IdenTrust AATL Enabled Digital Certificate
AATL Enabled certificates are issued directly on Smart Cards or USB tokens compliant with FIPS 140-2 L2+ standard like HID Global USB tokens or HID Global Smart Cards. This requirement facilitates two-factor authentication (2FA) and also provides additional security, as the certificate private key cannot be exported from the hardware device, thereby eliminating the potential of key compromise by bad actors.
If the certificate used to sign the PDF document is AATL enabled and the “invalid signature” message is present, the AATL list in that device has to be updated: Adobe Reader/Adobe Acrobat: Preferences, Trust Manager, click on [Update Now] in the “Automatic Adobe Approved Trusted List (AATL) section.“
IdenTrust recognizes that it is sometimes difficult to determine what certificate is best to meet your needs. To help you with this process, IdenTrust has created our unique Certificate Selection Wizard which will help guide you through the process of selecting your certificate. The wizard is based on what you consider to be your Buying Community or what type of user community that you are most associated with. Examples of Buying Communities include users of DoD ECA Agency applications, EPCS prescribers, professional who need digital signing and sealing or those individuals who need a certificate for personal use.
1. Start by selecting a category from the My Buying Community or the Certificate menu. Once you have selected a category that is most similar to how you will use your certificate, you can choose from various Learn More links to access additional details about certificates in this category and how to use them.
2. When you are ready to purchase your certificate, you simply select a BUY NOW button that will launch the wizard related to that specific Buying Community or Certificate type you have chosen. An added bonus is that IdenTrust has worked with the government agencies and vendors that use our certificates and we have configured our wizard to only offer you the types of certificates that they will accept.
3. From there all you need to do is respond to the prompts and the wizard will assist you in finalizing your buying decision.
With IdenTrust, choosing the best certificate is for you is as easy as 1, 2, 3!
IGC Certificates are available in the following types. Click the link to learn more about the product:
• IGC Standard | Basic Assurance | Individual Identity | Software Storage
• IGC Standard | Basic Assurance | Individual Identity | Hardware Storage
• IGC Standard | Medium Assurance | Business Identity | Software storage
• IGC Standard | Medium Assurance | Business Identity | Hardware Storage | Trusted by Adobe®
• IGC Standard | Medium Assurance | Organization Identity | Device
TrustID | Basic Assurance | Individual Identity | Software Storage Certificate:
Authenticates you in personal online transactions, access to specific restricted Web sites, and allows you to send and receive, sign and encrypt email communications, using this digital certificate.
The following certificate is stored on your PC browser for use on a single computer:
- TrustID | Basic Assurance | Individual Identity | Software Storage
The following certificate is stored on a USB token or smart card, can be used from multiple computers and is AATL Enabled: create digital signatures that are instantly trusted whenever the signed document is opened in Adobe® Acrobat® or Reader® software and can be used to sign unlimited number of PDF documents:
- TrustID | Medium Assurance | Individual Identity | Hardware Storage | Trusted by Adobe®
TrustID | Medium Assurance | Business Identity Certificate:
These are digital certificates for employees of companies that will authenticate the individual as an employee of that company. When applying for this type of certificate, each certificate is only for one individual, not an entire company.
The following certificates are stored on your PC browser for use on a single computer:
- TrustID | Medium Assurance | Business Identity | Software Storage
- TrustID | Medium Assurance | Business Identity | Software Storage | Non-U.S.
The following certificates are stored on a USB token or smart card, can be used from multiple computers and is AATL Enabled: create digital signatures that are instantly trusted whenever the signed document is opened in Adobe® Acrobat® or Reader® software and can be used to sign unlimited number of PDF documents:
- TrustID | Medium Assurance | Business Identity | Hardware Storage | Trusted by Adobe®
- TrustID | Medium Assurance | Business Identity | Hardware Storage | Trusted by Adobe® | Non-U.S.
TrustID | Secure Email | Email Identity Certificate:
Authenticates that the email address in the certificate is owned and/or controlled by you; no individual or business identity is verified. Once approved, the certificate allows you to sign and encrypt email communications.
The following certificates are stored on your PC browser for use on a single computer:
- TrustID | Secure Email | Email Identity | Software Storage
- TrustID | Secure Email | Email Identity | Software Storage | Non-U.S.
The following certificates are stored on a USB token or smart card and can be used from multiple computers:
- TrustID | Secure Email | Email Identity | Hardware Storage
- TrustID | Secure Email | Email Identity | Hardware Storage | Non-U.S.
TrustID | IdenTrust TLS/SSL | Organization Identity | Organization Validated (OV) Certificate:
Authenticates a Web site or a network server using the Secure Socket Layer (SSL) or Transport Layer Security (TLS) protocols.
Visit our TrustID Products page for additional information.
You need to contact a Key Recovery Officer (KRO) within your organization to initiate a Key Recovery request. The KRO will assist you in filling out the appropriate form. After the form is submitted to IdenTrust and is approved, you will receive a copy of your recovered key in the mail. If your organization does not have a KRO, you can contact specific individuals within your organization who can submit a request to IdenTrust on behalf of your organization. Those individuals are mentioned in the Subscribing Organization Authorization Agreement. Contact your supervisor or your HR department to find out who can request key recoveries from IdenTrust.
You can identify a file with a certificate in .pem format when it has the string -----BEGIN CERTIFICATE----- at the top of the sequence; and the string -----END NEW CERTIFICATE REQUEST----- at the end. For SSL certificates, at the time of initial installation the certificate is already provided in .pem format and you can save it to a file with the .pem extension. Alternatively, you can access the IdenTrust Certificate Management Center (CMC) using your account number and password where you can view and save the certificate in .pem format.
1. Log into the CMC.
2. Locate the prompt labeled For this Certificate, Would You Like to:
3. Select View Your Certificate PEM and click Continue.
4. Here you will have access to the information in .pem format and you can save it to a file with the .pem extension.
For a FATCA Organization certificate, you will be able to export the certificate from your browser in the .pem format. The extension of this file will be .cer. For specific instructions for supported browsers, visit our How Do I library.
Sometimes Mac OS updates break the connection between the hardware and Firefox. This can be easily remedied by uninstalling, then reinstalling the ActivClient middleware.
Please uninstall the ActivClient middleware from your Mac, then reinstall by following instructions found HERE.
Certain pieces of information provided during your initial application may change during the certificate's lifetime. Some of these pieces of information can be updated immediately, others will have to wait for the renewal process and some changes will require you submit a new application. Examples of common changes include:
My mailing address has changed.
You can update the mailing address on your account at any time by logging into the Certificate Management Center (CMC).
Once you have access the CMC, locate the prompt labeled Manage Your Account Information and select View/Update Account Information. Make the necessary changes and select Finish.
My headquarters address has changed, or my company's name has changed.
Unfortunately, you are unable to make changes regarding your organization name and/or address. This is because organization information is included in your certificate and can only be used in conjunction with conducting business on behalf of that specific organization. In order to update an organization, you must obtain a new certificate. Be aware that if you currently use your certificate to gain access to a federal or state agency, you may also need to re-register with the new company information prior to being able to use the new certificate with the agency system. We suggest that you contact the appropriate agency for further clarification.
My email address has changed.
You will have the option to change the email address associated with your certificate during the renewal process. It cannot be changed prior to a renewal. If you must have your current email included in your certificate, you will need to purchase a new certificate.
My name has changed.
You cannot change your name except at when you renew your certificate. During the renewal process , you will be asked to confirm your name. At that time you can update to your current legal name, which will be included in your new certificate . If the IdenTrust Registration Department is unable to verify the requested changes, you may be asked to send in proof of the name change by providing additional documentation such as:
- Marriage Certificate
- Divorce Decree (1st, last and page showing the name change)
- Other court-issued documentation
If you must have a certificate that includes your new name prior to certificate renewal, you will need to purchase a new certificate.
Revocation is the action of making your certificate unusable. This is necessary when you believe that your certificate/private key has been compromised. Revocation prevents anyone from using your certificate to create digital signatures or from accessing secure sites. It is your obligation, based on the Subscriber Agreement you accepted, to request that your certificate be revoked in the case that you believe it has been compromised. Use the following procedure to revoke your certificate:
Visit our How Do I library for instructions to replace your certificate.
Visit our Document Library to view Subscriber Agreements for each certificate policy type.

