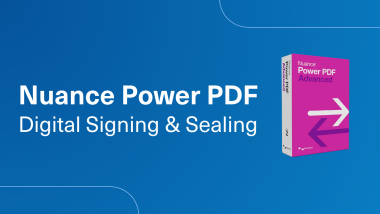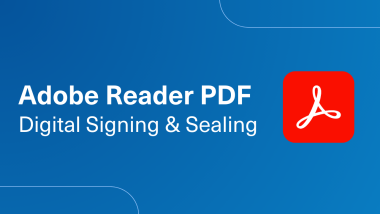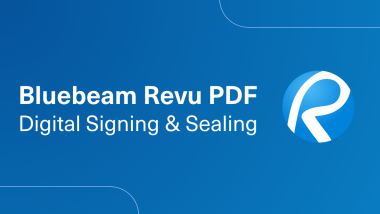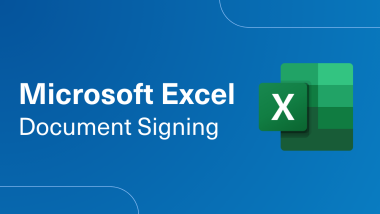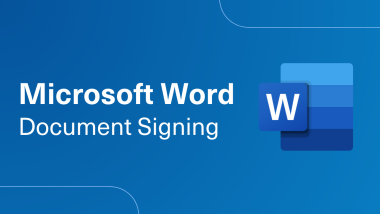Microsoft Word Document Signing
Utilize IdenTrust digital certificate to digitally sign MS Word Documents.
Video Transcript
Microsoft Word Document Signing.
Welcome to the IdenTrust document signing process to sign documents.
Be sure to have your digital certificate installed onto your machine, as this walkthrough
will only work once the certificate is installed.
For token-based certificates, you will only be able to use a windows-based computer to digitally sign.
For software-based certificates you can use either Windows or Mac.
To initiate the process to document signing for Microsoft Word, you will need to first save the file you are signing, as word will not allow you to sign the document until you first save the document.
Click file.
Click save as.
Click browse, and click Save.
For document signing you will need to insert the signature by clicking on insert.
Click signature line.
You will then be prompted to fill out the signature setup on which you can include the suggested signer's name, title, and email address.
Click okay to continue.
You can now select one of the options to document sign from the signature Box by choosing to double click or right click.
Once you right click, click on sign. You will be prompted to select your certificate by clicking on change. Verify the expiration date of your certificate and click okay to continue.
You will be prompted to select an appearance by clicking on select
Image, or you can just type your name.
Click sign.
Your signature will be saved automatically once you clicked on sign.
Click okay to continue.
You will then be prompted to enter your certificate password, or click allow.
To learn more visit https://support.desk.identrust.com/servicedesk/customer/portals
Welcome to the IdenTrust document signing process to sign documents.
Be sure to have your digital certificate installed onto your machine, as this walkthrough
will only work once the certificate is installed.
For token-based certificates, you will only be able to use a windows-based computer to digitally sign.
For software-based certificates you can use either Windows or Mac.
To initiate the process to document signing for Microsoft Word, you will need to first save the file you are signing, as word will not allow you to sign the document until you first save the document.
Click file.
Click save as.
Click browse, and click Save.
For document signing you will need to insert the signature by clicking on insert.
Click signature line.
You will then be prompted to fill out the signature setup on which you can include the suggested signer's name, title, and email address.
Click okay to continue.
You can now select one of the options to document sign from the signature Box by choosing to double click or right click.
Once you right click, click on sign. You will be prompted to select your certificate by clicking on change. Verify the expiration date of your certificate and click okay to continue.
You will be prompted to select an appearance by clicking on select
Image, or you can just type your name.
Click sign.
Your signature will be saved automatically once you clicked on sign.
Click okay to continue.
You will then be prompted to enter your certificate password, or click allow.
To learn more visit https://support.desk.identrust.com/servicedesk/customer/portals